Anleitung: Newsletter und Serien-E-Mails mit Thunderbird und Personalisierung versenden
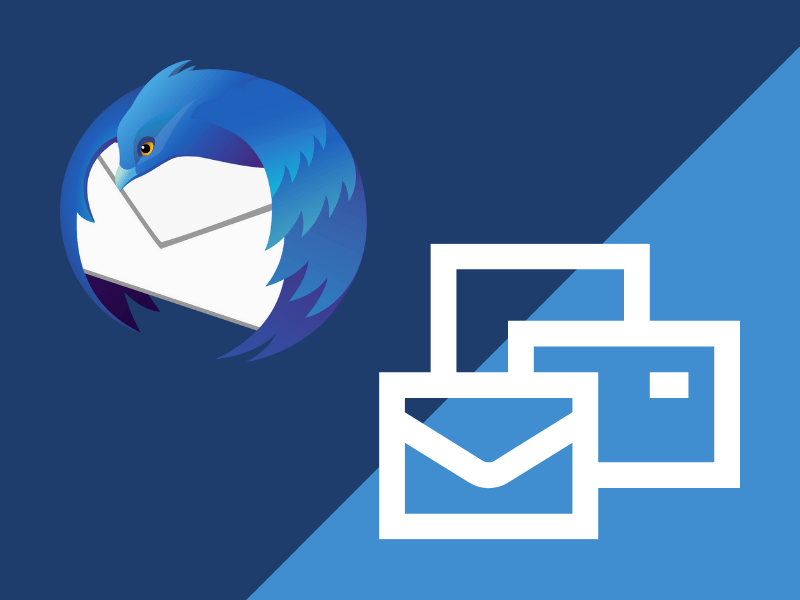
Ein einfaches E-Mail-Programm wie Thunderbird kann für den Versand von Newslettern und Serien-E-Mails genutzt werden, und das sehr komfortabel. In dieser Anleitung wird eine Erweiterung für Thunderbird genutzt, die den Versand übernimmt und erlaubt, eine eigene E-Mail-Empfängerliste zu nutzen.
Thunderbird ist ein kostenloses E-Mail-Programm zum Lesen, Senden und Verwalten von E-Mails. Es enthält auch viele Zusatzfunktionen wie einen Kalender, ein Adressbuch und kann mit Plugins sehr flexibel erweitert werden.
Eine große Schwäche von Thunderbird ist der Versand eines Newsletters. Es gibt keine integrierte Funktion in Thunderbird, um E-Mails wie echte Newsletter zu erstellen, zu versenden und zu verwalten.
Mit einer Erweiterung lässt sich dieses Manko jedoch sehr schnell und einfach beheben und du kannst Thunderbird sehr komfortabel und professionell zum Versand von Newslettern oder Massenmails nutzen.
An dieser Stelle gehe ich davon aus, dass du das E-Mail-Konto, das du für den Versand des Newsletters nutzen möchtest, bereits mit Thunderbird eingerichtet hast und zum Versenden von E-Mails nutzen kannst.
Ist dies nicht der Fall, folge der Anleitung auf dieser Seite, um bei Thunderbird ein neues E-Mail-Konto einzurichten, damit du es später zum Versenden des Newsletters nutzen kannst.
In 4 Schritten Serienmails und Newsletter mit Thunderbird und Mail Merge verschicken
Es gibt für Thunderbird eine kostenlose Erweiterung mit dem Namen Mail Merge. Wir werden in den nachfolgenden Schritten diese Erweiterung nutzen, um Thunderbird in ein Newsletter-Versand-System zu verwandeln.
Schritt 1: Mail Merge installieren
Zunächst benötigen wir die Erweiterung Mail Merge, die wir bequem in der Oberfläche von Thunderbird installieren können, gehe dazu zunächst im Hauptmenü auf Add-Ons:
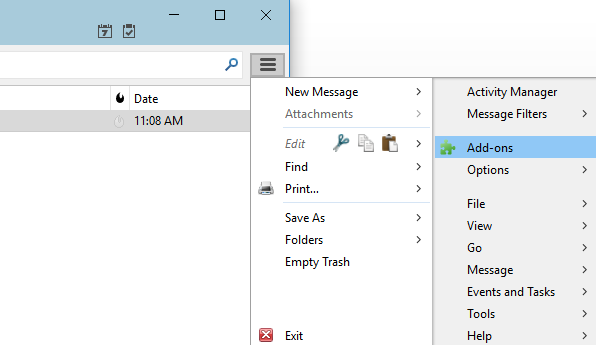
Unter „Erweiterungen“ findet sich oben ein Suchfeld. In dieses Suchfeld gibst du den Begriff: „Mail Merge“ ein, um diese Erweiterung in der Thunderbird-Datenbank für Add-Ons zu finden:
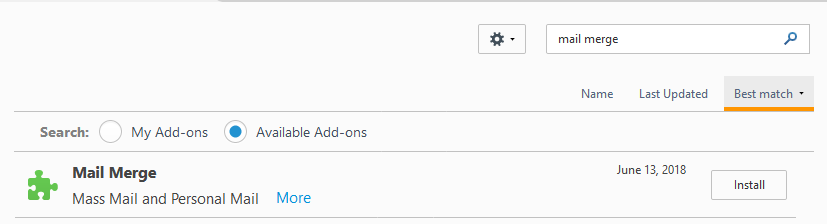
Sobald du die Erweiterung gefunden hast, klickst du auf der rechten Seite auf den Installieren-Knopf, um die Erweiterung vollautomatisch zu installieren und zu aktivieren.
Schritt 2: Eine Empfängerliste erstellen
Damit du den Newsletter an mehrere Empfänger versenden kannst, benötigst du eine Empfängerliste. Das Besondere an dieser Anleitung ist, wir werden unsere Newsletter mit Personalisierung versenden.
Personalisierung bedeutet, dass jede E-Mail den Empfänger zum Beispiel mit dem Vor- oder Nachnamen persönlich anspricht. Für diese Anleitung benötigen wir von jedem Empfänger folgende Angaben:
- E-Mail-Adresse
- Vorname
- Nachname
Die Personalisierung ist optional, jedoch sehr empfehlenswert, damit der Newsletter einfach persönlicher wirkt und aussieht, als ob er exklusiv für den Empfänger gemacht ist.
Meine Empfängerliste habe ich mit dem kostenlosen Programm LibreCalc erstellt. Dieses Programm ist Teil der LibreOffice Suite. Dabei handelt es sich um eine Sammlung von Programmen für Office-Arbeiten.
Man kann die Empfängerliste jedoch auch mit Microsoft Excel erstellen, die Schritte werden im Grunde sehr ähnlich sein.
Um die Empfängerliste zu erstellen, startet man zuerst ein neues Kalkulations-Dokument.
Wir benötigen folgende 3 Felder, die jeweils eine eigene Spalte haben:
- FirstName (Vorname des Empfängers)
- LastName (Nachname des Empfängers)
- E-Mail (E-Mail-Adresse des Empfängers)
Drunter kann man je Reihe einen neuen Empfänger anlegen. Meine Datei sieht folgendermaßen aus:
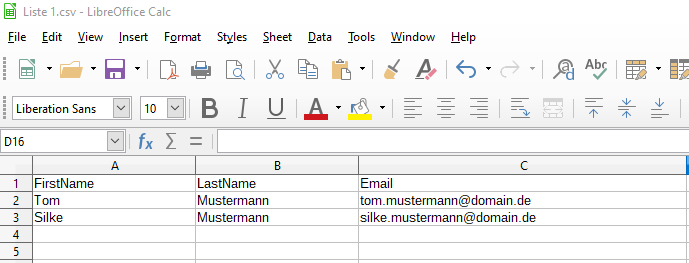
Sobald du die Liste abspeicherst, achte darauf, ihr einen eindeutigen Namen zu geben und dass der Inhalt als eine CSV-Datei fehlerfrei und im richtigen Format abgespeichert wird.
Man kann die Datei auch mit einem einfachen Texteditor erstellen, so sieht der Inhalt meiner Beispieldatei aus:
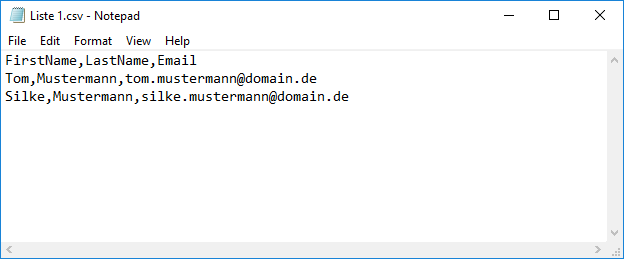
Wenn dein Inhalt ähnlich formatiert ist wie in meinem Beispiel, ist die Empfänger-Liste fertig und wir können in den nächsten Schritt übergehen.
Schritt 3: Neuen Newsletter bei Thunderbird anlegen
Im nächsten Schritt müssen wir einen Newsletter anlegen, den wir mit Thunderbird verschicken können. Dazu erstellst du zunächst eine neue E-Mail:
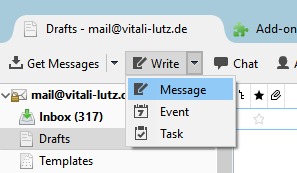
In dieser E-Mail kannst du im Betreff und dem Inhalt folgende Platzhalter benutzen:
- {{FirstName}} – Vorname des Empfängers
- {{LastName}} – Nachname des Empfängers
- {{E-Mail}} – E-Mail-Adresse des Empfängers
Ich habe eine Beispiel-E-Mail erstellt, die folgendermaßen aussieht:
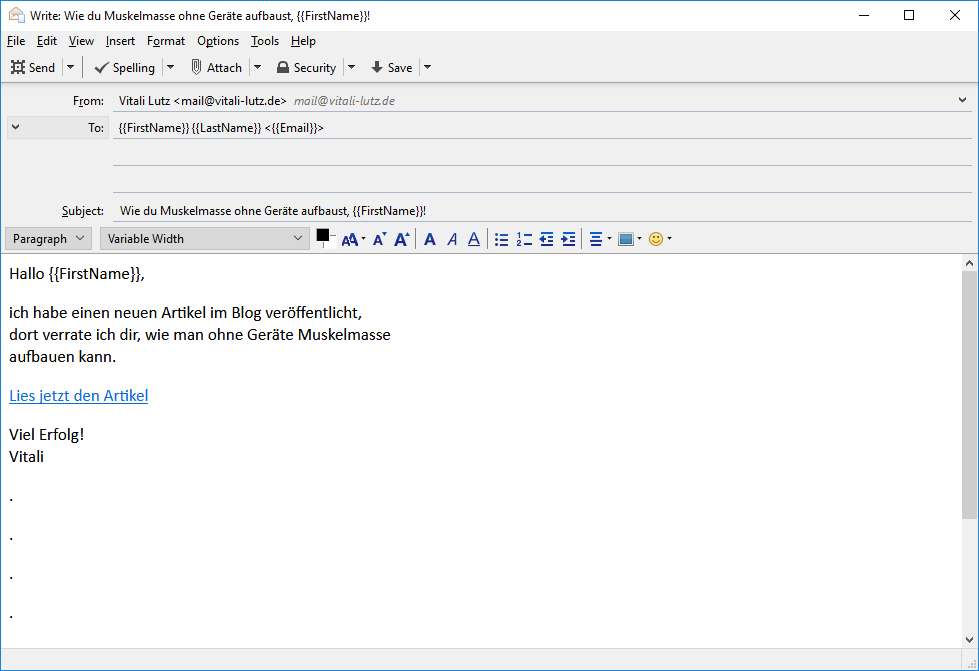
Achte besonders darauf, dass in der Empfängerzeile eines der folgenden Formate eingehalten wird:
- {{FirstName}} {{LastName}} <{{Email}}>
(Tom Mustermann <tom.mustermann@domain.de>) - {{FirstName}} <{{Email}}> (Tom <tom.mustermann@domain.de>)
- (tom.mustermann@domain.de)
Die Personalisierung funktioniert auch im Betreff und im Inhalt der E-Mail.
Wie bereits erwähnt, kannst du die E-Mail auch ohne Personalisierung verschicken, jedoch musst du in der Empfängerzeile zwingend haben, um die E-Mail später erfolgreich versenden zu können.
Schritt 4: Den Newsletter jetzt oder später verschicken
Hier angekommen, können wir unseren Newsletter bereits an alle Empfänger versenden, dazu gehst du in der Menüleiste von Thunderbird auf Datei → Mail Merge:
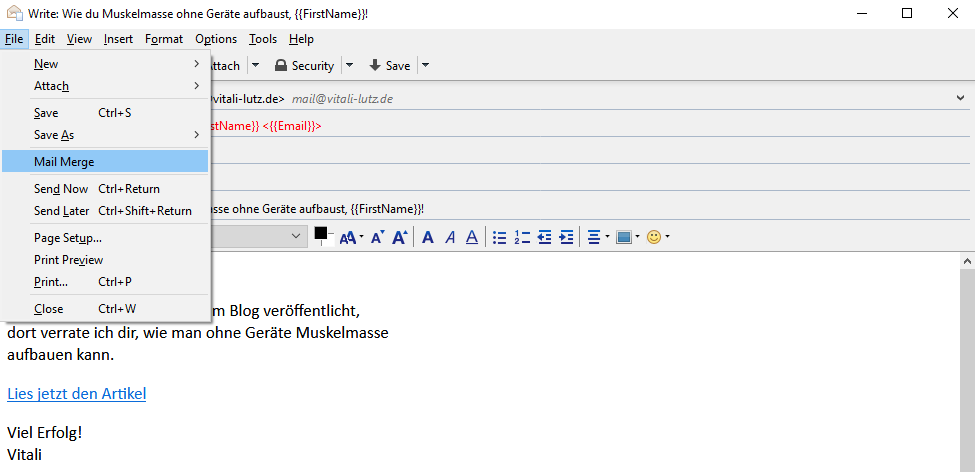
Es öffnet sich ein neues Fenster, in dem man unter anderem die Empfängerliste und den Versandzeitpunkt auswählen muss:
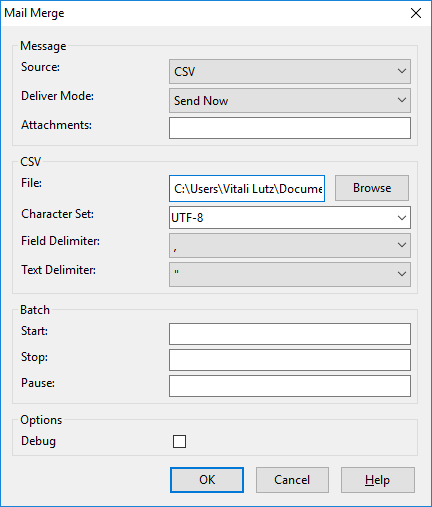
Folgendes musst du unter Optionen auswählen und einstellen:
- Quelle – hier muss CSV ausgewählt sein.
- Versand-Modus – hier kann man auswählen, ob der Newsletter jetzt oder später versendet werden soll.
- Datei – hier wählt man die Empfänger-Datei aus, die wir vorhin erstellt haben.
- Zeichensatz – UTF-8.
- Feld und Text Trenner – so wie auf der Abbildung zu sehen oder alternativ anpassen.
Sind alle Angaben gemacht, kannst du im Anschluss auf „OK“ klicken, um den Newsletter sofort für den Versand fertig zu machen. Alternativ kann der Newsletter auch später manuell versendet werden.
Sobald du den Newsletter abgespeichert hast, findest du im Menü des E-Mail-Postfachs einen neuen Ordner mit der Aufschrift: „Templates“. Dort findest du alle deine Newsletter-Vorlagen, die du bearbeiten oder als Newsletter versenden kannst.
Fazit
Ich habe alle Schritte in dieser Anleitung genauso wie beschrieben umgesetzt und dokumentiert. Der Newsletter wurde erfolgreich an 10 Empfänger versendet. Es sollte keine Probleme geben, einen Newsletter an eine kleine Liste mit bis zu 100 Empfängern zu verschicken.
Beachten sollte man, dass es schwierig werden kann, den Newsletter an über 100 EmpfängerVersand drosseln oder sogar verweigern zu versenden, weil man die E-Mails immer noch über einen ISP, zum Beispiel GMX, Gmail, Outlook etc. verschickt und sie denkönnen.
So kann es passieren, dass man nach dem 20. Empfänger daran gehindert wird, weitere E-Mails zu versenden. Solange du einen kleinen Newsletter an bis zu 100 Empfänger versendest, sollte es kaum oder keine Probleme beim Versand geben.
Sollte deine E-Mail eindeutig wie eine Marketing-E-Mail mit Werbung aussehen, musst du in ihr ein Impressum haben, einen Widerrufs-Link oder Möglichkeit integrieren, und außerdem vom Empfänger vor dem Versand eine Einwilligung einholen.
Sollte deine Liste größer sein, würde ich empfehlen, eine gute Newsletter-Software oder Service zu nutzen, um den Newsletter problemlos auch an hunderte oder tausende Empfänger verschicken zu können.
Hast du Fehler im Artikel gefunden, ist er nicht ausführlich genug oder konnte er dir nicht weiterhelfen? Bitte hilf uns, diesen Artikel zu verbessern!

Vitali Lutz ist ein Internet-Marketer aus Leidenschaft. Er beschäftigt sich unter anderem mit der Kundengewinnung durch automatisierte Prozesse und E-Mail-Marketing und hat jahrelange Erfahrung mit der Administration von Mailservern.
